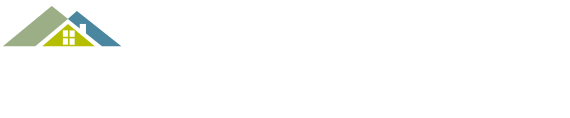Virtual Class Tips
Virtual Classroom Helpful Info
- Desktop or Laptop Audio & Video: There are two ways to join meeting audio, joining via computer or joining via telephone. We recommend joining 20 minutes before the start of class, this will give you time to test your audio connection and camera, you will also have time to send any questions to the meeting host.
- Mobile App Testing: Open the Zoom app and click New Meeting > Start Meeting
To make sure Zoom has access to your device’s microphone and camera, follow these steps:
- iOS:
- Audio: Go to your phone settings > Privacy > Microphone and switch on the toggle for Zoom.
- Video: Go to your phone settings > Scroll all the way down to Zoom > You will see the access settings, make sure camera access is switched on
- Andriod:
- Audio: Go to your phone Settings > Apps & notifications > App permissions > Microphone and switch on the toggle for Zoom
- Video: Go to your phone Settings > Scroll down to Apps/Permissions > Find Zoom App Settings > Click Permissions > Switch Camera on
- Technology Issues:
- If you get disconnected for any reason while class is in session, stay calm, follow the same protocol as joining to get back into the class as soon as possible. Once you return, send a chat to the host explaining what happened and how long you were away. If you have ongoing technical issues, tell your host in a private message. If that is not possible, contact netar@netar.us
- Control Center: As an attendee you will have access to these features:
- Mute / Unmute: We ask that you keep your microphone muted unless your instructor or meeting host says otherwise. Audio Controls (click the ^ arrow next to Mute / Unmute): Allows you to change the microphone and speaker that Zoom is currently using on your computer, leave computer audio, and access the full audio settings.
- Use the following keyboard shortcuts to mute or unmute yourself. You can also use push to talk if you want to unmute yourself by holding the spacebar.
- Press and hold SPACE key to temporarily unmute yourself
- Windows: Alt + A
- Mac: Shift + Command + A
- Start Video / Stop Video: Turns your camera on or off. Students attending credited classes must stay on camera while class is in session.
- Participants: Allows you to see who’s currently in the meeting. You can also access these options:
- Rename: Hover over your name and click Rename to change your screen name displayed to other participants.
- Non-verbal feedback icons
- Chat: Access the chat window to send questions to the meeting host.
- Leave Meeting: Leave the meeting while it continues for the other participants.
- In Meeting Chat: Meeting chat will be available for questions directed to the meeting host privately or to everyone.
- In Class Questions: You’ll be notified about instructor question submission preferences at the beginning of class.
Some instructors will have chat submissions with a designated moderator. Other instructors will ask you to use the “raise hand” button and unmute your own mic to speak.
- Virtual Class Breaks: 10-minute breaks will be held after each hour of class. During this time, attendees can turn cameras off but must keep the sound on to hear when the break ends.
- How to Switch Video Layouts:
- Speaker View: The default video layout and only shows the active speaker. We recommend this layout while class is in session.
- Gallery View: You can also select to view your video layout in Gallery View. When using Gallery View, you will be able to see all participants and will have an arrow to scroll through the remaining participants.
- Side by Side View Option: When you are viewing a screenshare, you can view in speaker or gallery view at the top of your screen or in Side-by-Side Mode. Click the swap icon at the upper right corner of the Zoom window to switch the content for the video feed.

-
- How to change views in meeting:
- Click the icon at the upper right to swap it back or click Switch to Sharing Content.
- Click View Options, then Side-by-Side Mode to switch into Side-by-Side Mode.
- When in a meeting and viewing a screen, click on View Options and choose Side-by-Side Mode.
- The shared screen will appear on the left and the speaker will appear on the right. Slide the separator to the left or right to adjust the size of each view.
- Click Speaker View or Gallery View at the top to switch between the two.
- To exit Side-by-Side mode, click View Options, then uncheck the Side-by-Side Mode option.
- The video of the speaker will now display at the top of the screen, with the shared screen in the center of the window.
- How to change views in meeting:
Tennessee Real Estate Commission Rules
- Login/check-in for class begins 20 minutes before the stated class start time and ends once the class begins. Students must be logged in and their identification verified by the proctor BEFORE the stated class start time.
- Students must be visible on camera AT ALL TIMES to receive CE credit.
- Students may not take phone calls during class to receive CE credit. Instructors will provide time for breaks and lunch (if applicable). During designated break/lunchtime, attendees may take care of personal calls, emails, etc. NOTE: Attendees should NOT log out at any time during the class.
- Students may not participate in computer-based work while attending class to receive CE credit.
- Students may not “Step away” from the camera for any reason to receive CE credit. If an emergency arises, please use the “chat” feature to privately notify the proctor of your situation.
- Students are also responsible for the performance of their own technology including audio volume, video clarity and reliable internet connection.
- Video, audio and internet access are all needed to successfully “attend” class.
- Providers must maintain a recording of electronically streamed course.
- Your camera must remain stable and UNMOVED during the course broadcast. Excessive camera movement is distracting and may result in a student’s removal from the class at the instructor’s discretion.
- No sharing a room with other students unless permission has been granted in writing from the provider.
If there are any questions, please feel free to contact trec.info@tn.gov. We are here to help during this difficult time.